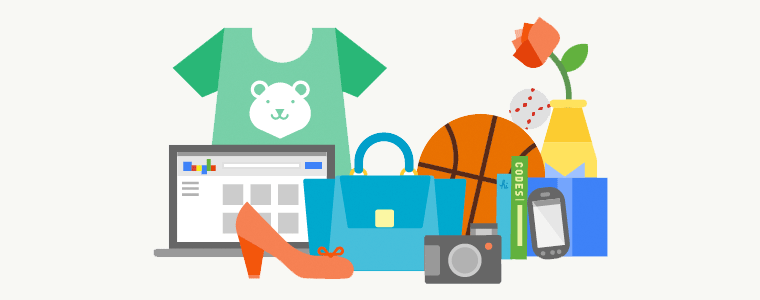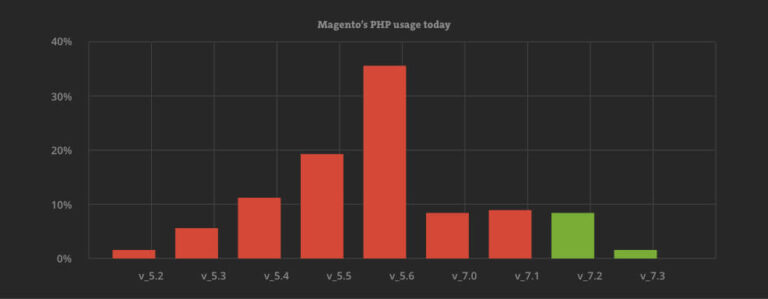This post describes how to add Magento products to Google Merchant Center (formerly known as Google Base) using a product feed and explains some of the issues you might encounter. This post used to be about adding Magento products to Google Base, but since Google swapped Google Base for Google Merchant Center, I revamped this article with up to date data.
Setting up the Google Merchant Center account
Head over to Google Merchant Center page to create a Google Merchant account. Important note: While you’re able to add additional users to one Google Merchant Center account through Users tab in Settings, every Google account can be associated with only one Google Merchant Center Account.
Generating a Magento product feed for Google Shopping Ads
While there are several solutions in form of extensions out there, so far we’ve only used our custom in-house developed code to generate the product feed.
If you can’t have the in-house solution, there is an official extension by Magento called Google Content API for shopping, but that extension seem to have a lot of issue judging by reviews. I’d probably try some of the other solutions.
If you’ll create a custom product feed generation solution, here are the full feed specifications that you should go through.
EDIT: Good mates left some nice options for feed generation in the comments bellow this post so make sure to check those out.
EDIT 2: Right now, if you don’t have a custom feed generating solution, we would recommend Rocketweb’s Google Shopping Feed extension for Magento.
We tried it on several projects and compared to other feed generating solutions it’s much more flexible, meets a lot of needs and has fewer bugs.
Mapping your Magento categories to Google Product Taxonomy
One thing you must keep in mind that’s not mentioned in Google Support or in feed specification is that Google has a different product taxonomy for each country. This means that, altough the language is pretty much the same, some things are actually differently organized in UK taxonomy than in US taxonomy.
Test the new product feed
Once you’ve generated your product feed, it’s time to upload it into the Google Merchant Center and test it. Within GMC, go to the data feeds tab.
There are two different upload buttons: “New Data Feed” and “New Test Data Feed”. Use the test feed to test if your feed is generated correctly.
Add and schedule your product feed to GMC
Once you tested the feed and solved any issues, go to the data feeds tab once again and add your feed using a “New Data Feed” button.
You can create a schedule for Google Merchant Center to automatically fetch your data feed at certain time of the day every day, week or month. In most cases I’d recommend generating and fetching the feed daily.
Common reasons for Google Merchant Center to disapprove your products
The most common reason for Google to disapprove your products are your images.
For apparel products images must be at least 250x250px. Max image size for any category is 4MB.
If your products (apparel) come in several colors or even sizes, Google requires a different image for each variation.
Your images may not have a watermark on them.
Your images must be crawl-able by Google, make sure you didn’t block them by robots.txt disallow or if they are on CDN make sure your CDN is not blocking them with CDN’s robots.txt disallow.
Apparel products must have a color. It can’t be a pattern (you can’t put “chevron pattern” under color attribute). You must use the “dominant” color instead, and you may add additional colors. Also color can’t be #ffffff, it needs to be the actual name of the color “white” or “black” or “red” etc.
Your price might have changed between the time you generated the feed and the time someone reviewed the products in your feed. If price is different in the feed compared to the price on the live store, your products will get disapproved.
Product reviews in Google shopping ads
Google recently started including product reviews into their shopping ads. This is only available in the USA, but when it comes to features such as this one we can expect it to roll out into UK and some other countries soon as well.
To be able to display your product reviews (and star rating) within your Google shopping ads, you need to either use one of the authorized 3rd party review systems (fore full list scroll down in this article) or create a product review feed.
In any case, you’ll need to fill out this form.
If you use your own product review system, as I mentioned, you’ll need to create a review feed. There are two types of feed supported, a full feed and an incremental feed. Click here for feed specifications and here for a sample feed.
Google Trusted Stores Feeds
Besides accepting product feeds for your shopping ads, Google Merchant Center is also a place where you submit your shipment and cancellation feeds for Google trusted stores program.
If you don’t know what this program is, it’s Google’s amazing trust seal that boosts the trust of your customers into your store since Google has your shipment and order cancellation data and asks your customers for feedback. Within GTS, Google also offers your customers up to $1,000 purchase protection.
Unfortunately, for now Google Trusted Stores program is only available in the US.
EDIT: Google Trusted Stores program is now available in the UK and it’s called Google Certified Shops program. We already have one of our clients accepted into the program – Zee&Co!
Should you require any help with this make sure you check out our AdWords management service for eCommerce businesses.