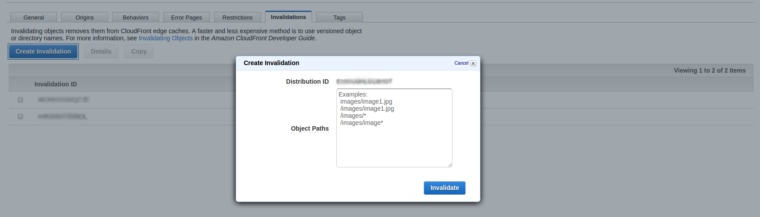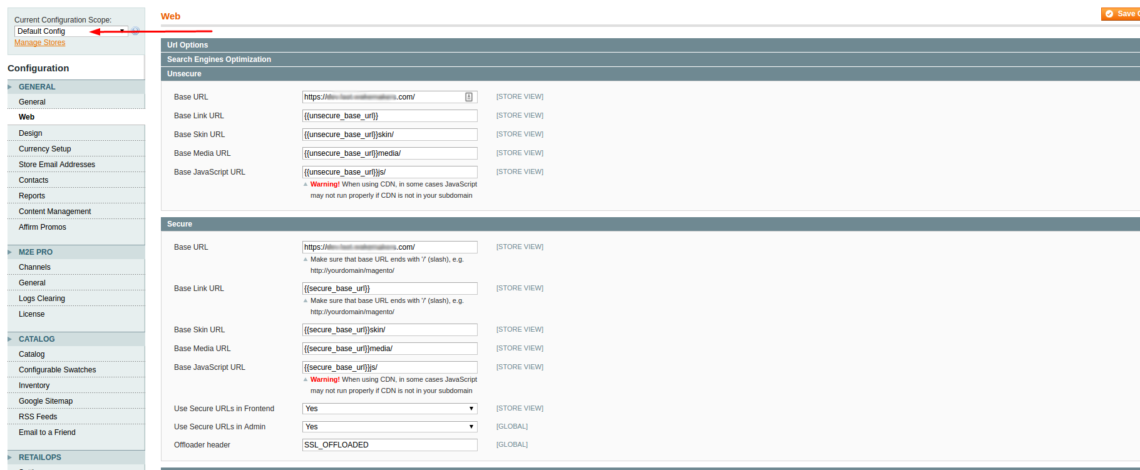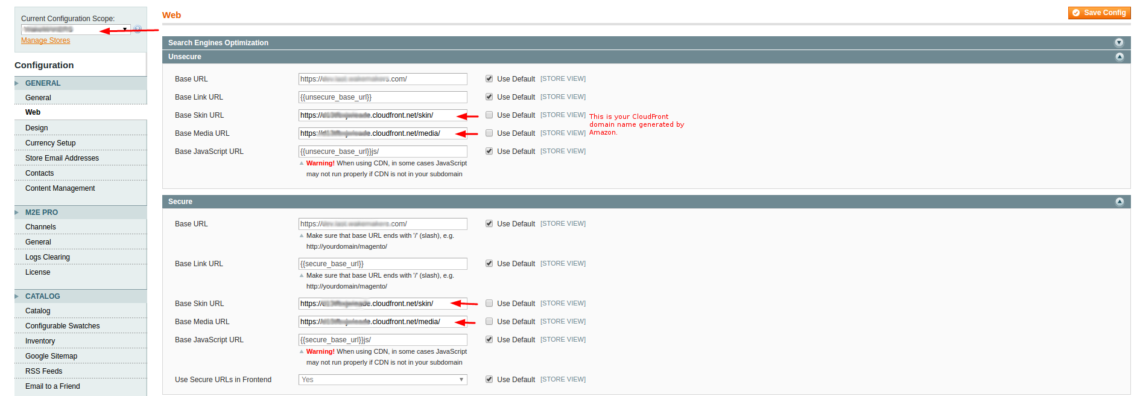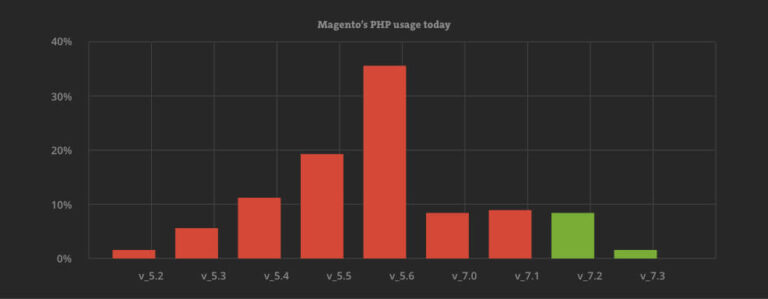If you are using Amazon AWS CloudFront and you want to set up CDN in your Magento, this tutorial is going to take you step by step on how to set up your CloudFront and Magento to get it both working.
STEP 1 – DISTRIBUTIONS
The first thing you have to do is to set up Distribution on CloudFront. Below you can see an example of my custom Distribution.
This is how general options should look like, of course you can edit them to suit your needs.
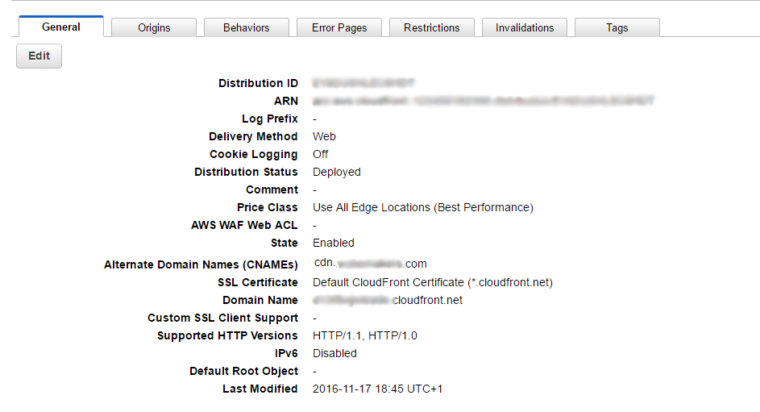
As you may see here: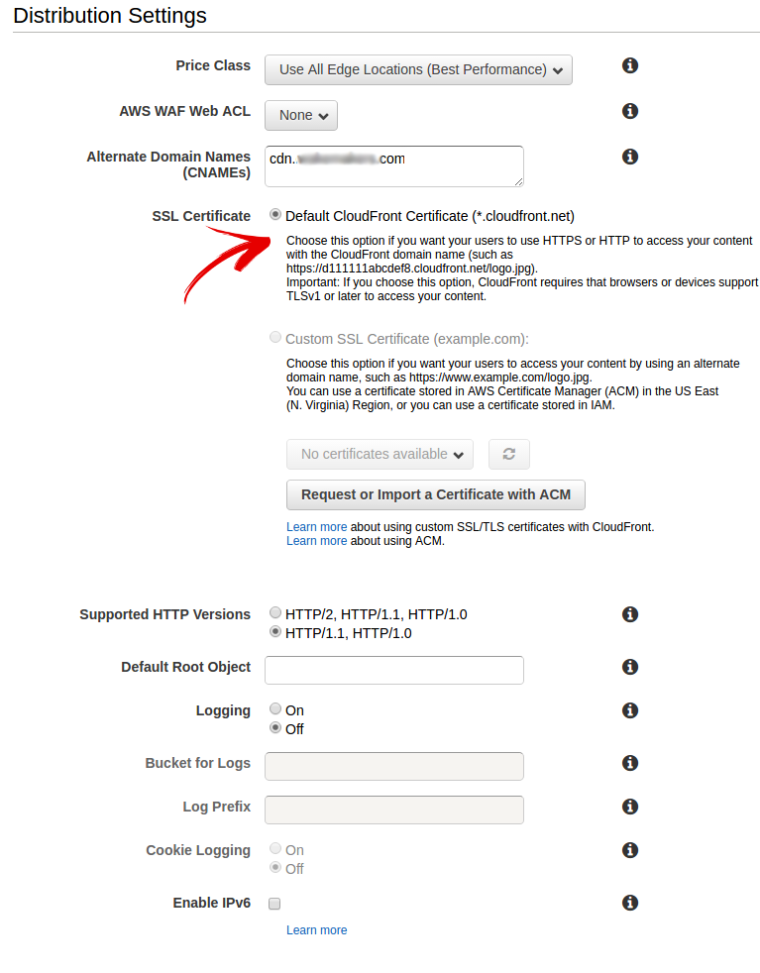
Amazon’s CloudFront uses its own certificate so if your site uses SSL you can just use CloudFronts’s domain name such as “https://xyz13zxy.cloudfront.net”. You can also use custom CDN url with SSL such as “https://cdn.yoursite.com” but then you’ll have to import your own certificate.
Two very important options you need to be careful about are:
Alternate Domain Names (CNAMEs): this is used if you want nicer URLs for your content. So for example, if your CNAME is “cdn.yoursite.com” you will have to do some configuration in your cPanel of your own server to make it work and instead of, for example “http://www.yoursite.com/images/image.jpg” it’s going to be “http://cdn.yoursite.com/images/image.jpg”
Domain Name: This is a domain name Amazon generates for you, for example: “xyz13zxy.cloudfront.net”. If you don’t care about URL for your CDN this is faster and easier way to set up CDN. So instead of, for example “http://www.yoursite.com/images/image.jpg” it’s going to be “http://xyz13zxy.cloudfront.net/images/image.jpg”.
So how Amazon knows which images to use if you are trying to access it via “xyz13zxy.cloudfront.net”. This is where the Origins come in.
STEP 2 – ORIGINS
Now you have to set Origins. Amazon’s official documentation says: “When you create or update a distribution, you provide information about one or more locations—known as origins—where you store the original versions of your web content. CloudFront gets your web content from your origins and serves it to viewers. Each origin is either an Amazon S3 bucket or an HTTP server, for example, a web server”.
Origin Domain Name: this is your source domain name, for example “www.yoursite.com”
Origin ID: this is some ID you specify by yourself just to easily identify this Origin. It can be something similar to your CDN domain name.
Origin Path: it’s empty. Amazon’s official documentation says: “Optional. If you want CloudFront to request your content from a directory in your Amazon S3 bucket or your custom origin, enter the directory name here, beginning with a /. CloudFront appends the directory name to the value of Origin Domain Name when forwarding the request to your origin, for example, myawsbucket/production.”
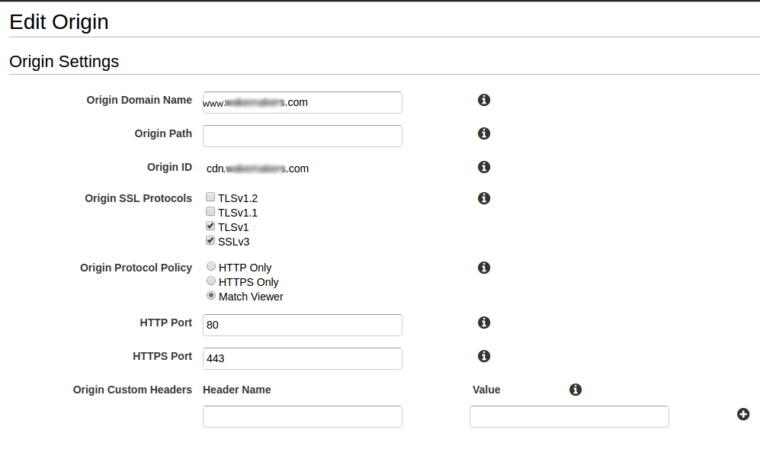
STEP 3 – BEHAVIOURS
The next thing you have to do is to set Behaviours. Amazon’s official documentation says: “A cache behaviour lets you configure a variety of CloudFront functionality for a given URL path pattern for files on your website. For example, one cache behaviour might apply to all .jpg files in the images directory on a web server that you’re using as an origin server for CloudFront. ”
When using CDN sometimes you might get an error on your website similar to this one: “Cross-Origin Request Blocked: The Same Origin Policy disallows reading the remote resource at http://xyz123zxy.cloudfront.net/images/images.jpg This can be fixed by moving the resource to the same domain or enabling CORS.”
To fix this problem you have to set Behaviours.
Origin: It’s very important to choose the right Origin from the dropdown box. This is your Origin you set up in the previous step.
Whitelist Headers: choose “Origin” from the left box and click on Add >>. When you choose your other options click on Create/Edit.
Path Pattern: This is path to a file you want to allow CORS for. I’m using “*” so it matches all files and allows Cross-origin resource sharing.
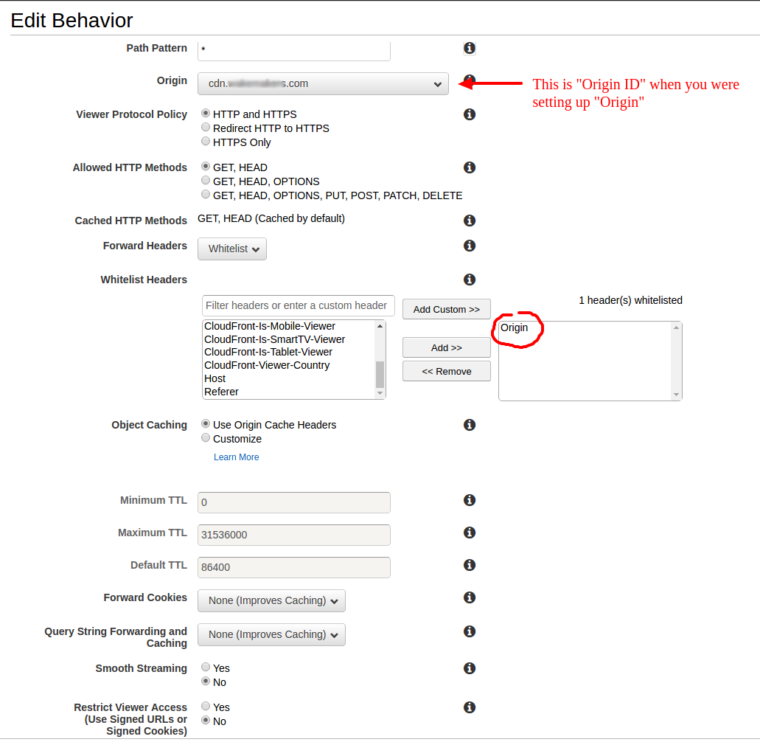
STEP 4 – INVALIDATIONS
You might be wondering how and when the cache is going to be invalidated or cached again. By default, each object automatically expires after 24 hours.
From Amazon’s official documentation: “To change the cache duration for all objects that match the same path pattern, you can change the CloudFront settings for Minimum TTL, Maximum TTL, and Default TTL for a cache behaviour. For information about the individual settings, see Minimum TTL, Maximum TTL, and Default TTL. To use these settings, you must choose the Customize option for the Object Caching setting.”
If you want to invalidate cache for all files (which is not recommended) or just for one specific file, you have to set “Invalidations”.
Enter path to your own files and click on Invalidate.
STEP 5 – MAGENTO SETTINGS
This was CloudFront’s side, now it’s time to configure Magento’s settings. It’s really easy to configure Magento. The only thing you have to do is to configure Magento’s URLs. Screenshots below are using SSL (HTTPS) so I used “https://…” everywhere. If you don’t use SSL, but regular HTTP, then you should use ”http://…”.
As you may see, nothing has changed in Default settings.
Choose your Website from the dropdown and change only fields where you want to set CDN URL. I chose to set CDN only for images and CSS files.
Save your settings, clear your cache and test your website. How do you know if your site uses CDN now? Open your website (if you are using Chrome) and press CTRL and U on your keyboard to open the source code. If you can find something like “.cloudfront.net” or “cdn.yoursite.com” and all your content is loading properly that means CDN is set up properly.