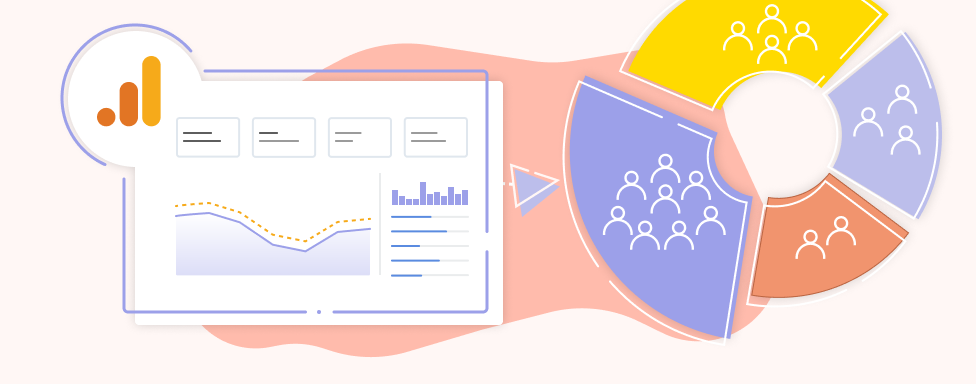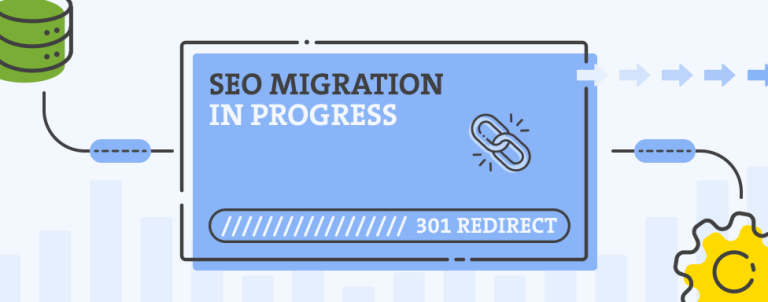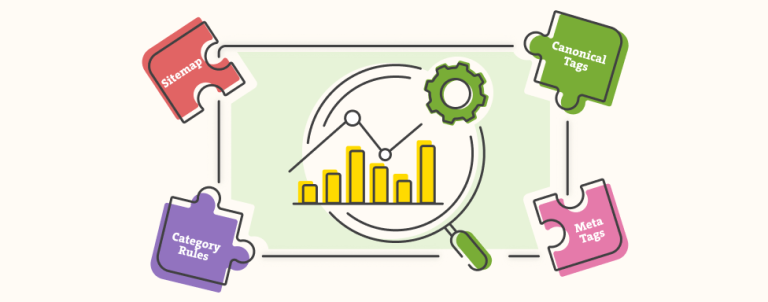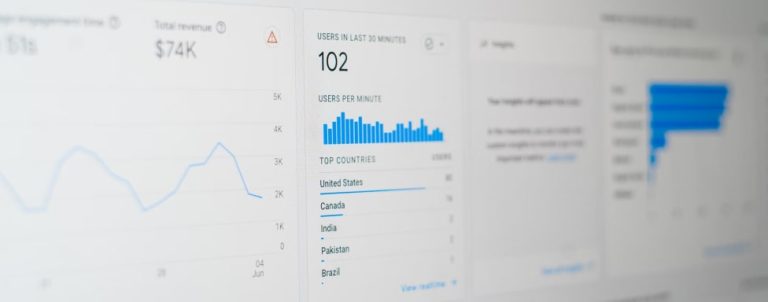As the 1st of July approaches, now is the last call to set up Google Analytics 4. For those still unfamiliar with the new property, it may be confusing when it comes to creating segments, audiences, etc. If you want to know more about GA4 audiences and how to set them up so they can be useful, keep reading.
About audiences
Before we define what audiences are, it is important to understand that they differ from segments, although they may seem very similar. For example, you can’t use segments for Google Ads remarketing campaigns, only audiences. Also, you can build up to 100 audiences while you can create only up to 10 segments per exploration. Here you can find out more about segments.
So, what are audiences? Audiences are groups of users that you can use for creating targeted marketing campaigns to show personalized ads or for analyzing data to understand users’ behavior better. You can group your users depending on your business needs. Audiences can be built on any data you collect. They can be narrow or broad as much as you want when it comes to defining them. This means that you can create a simple audience like US users or purchasers or add more attributes and create a more complex audience like US purchasers who purchased more than 3 items and spent more than 50$.
A simple audience will accumulate users faster than ones with more conditions.
What is different in GA4?
The data collected by UA and GA4 are not totally identical. Although some dimensions (for example Country, City, Age, and Gender) are common in both versions, they are different in terms of data collection for other dimensions like source and medium. Another dissimilarity is that Universal Analytics provides the user metric “Number of sessions per user,” which doesn’t exist in GA4. The major difference between them is that Google Analytics 4 incorporates predictive audiences and Universal Analytics doesn’t.
Types of GA4 Audiences
In your GA4 interface, on the left sidebar, go to Admin > Audiences. You will see two audiences that Analytics generated automatically: All users and Purchasers. When you click on New Audience on the right, you will see Custom Audiences which you create from scratch, and Suggested Audience with predefined conditions.
1. Suggested
At the moment, there are three types of suggested audiences: General, Templates, and Predictive.
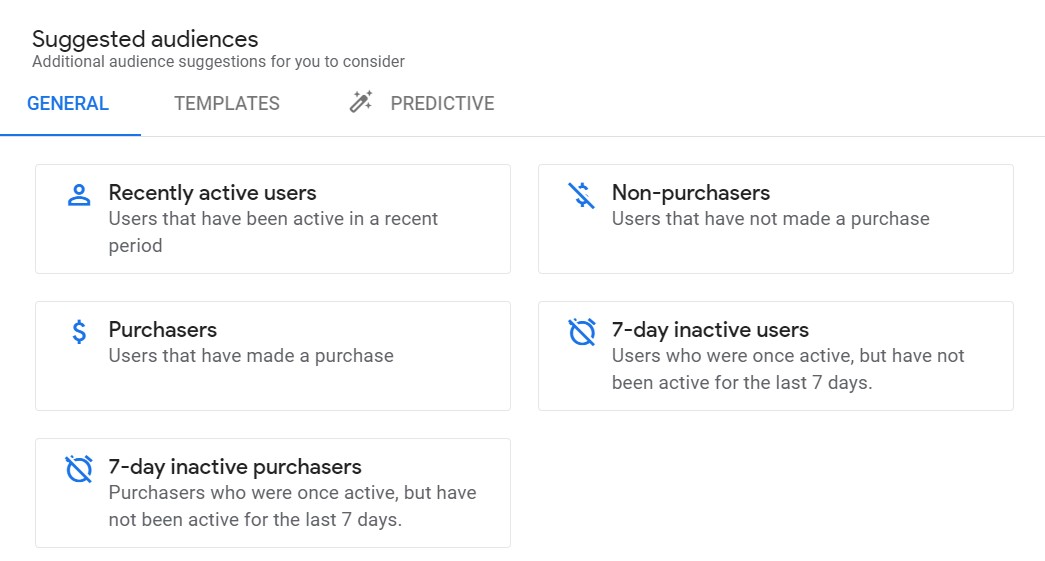
When you choose some of them, let’s say Non-purchasers, it will already have pre-filled conditions:
- Include users when – there is no condition set
- Exclude users when – event is: in_app_purchase, purchase, ecommerce_purchase
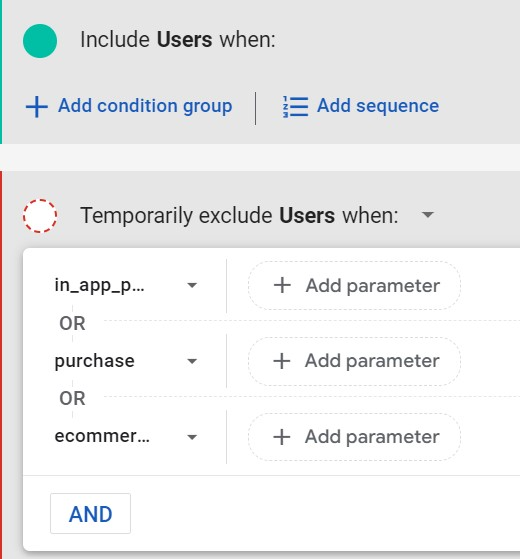
Another option is to choose from Templates:
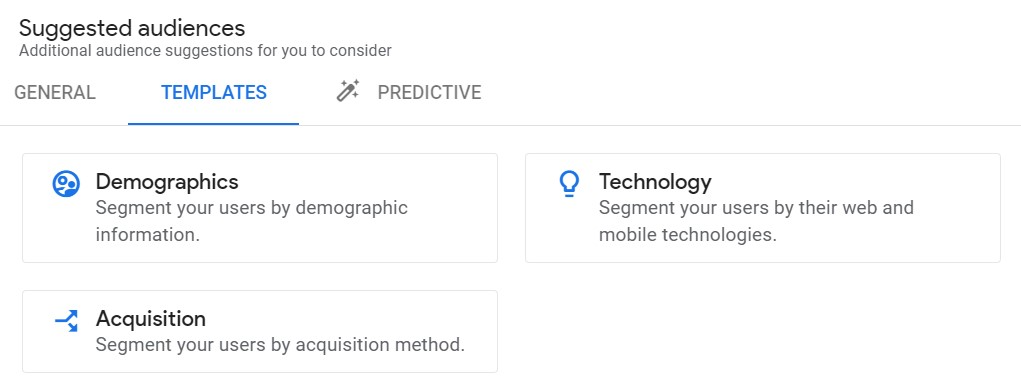
If you click on Technology, you will see that layout is a bit different. You can also notice that audience is not entirely set up because there is a warning on the left side:
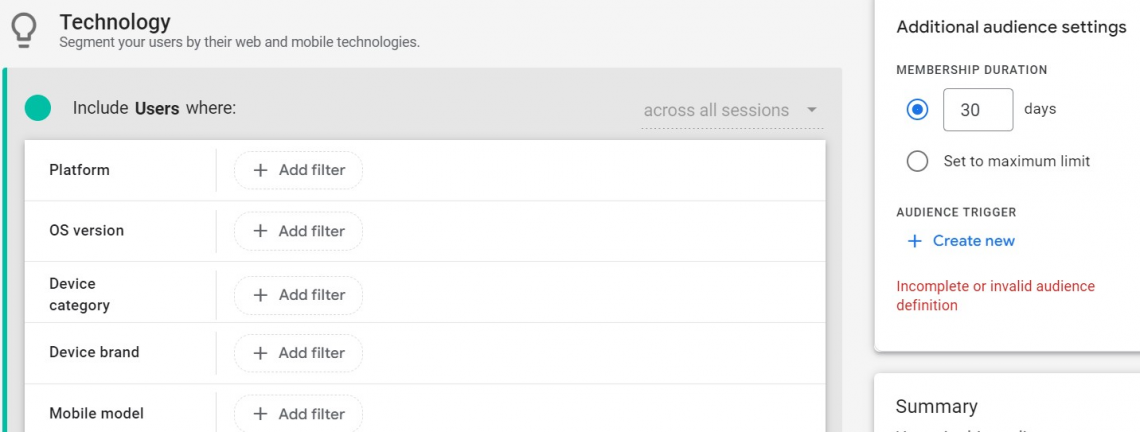
The last group (for now) is the Predictive audience. A predictive audience has at least one condition based on a predictive metric. By modeling the data you gather, analytics produces predictive metrics that forecast users behavior. The predictive models examine your data to determine, for example, which users are likely to churn, which ones are likely to purchase, etc.
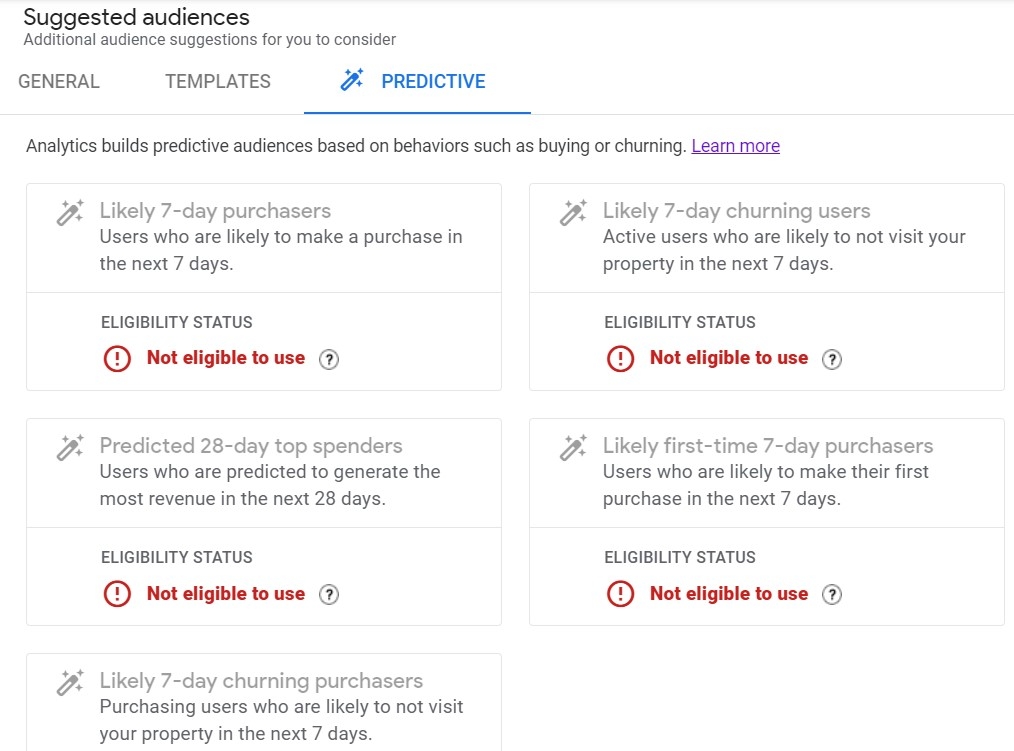
Generating predictive metrics through Google Analytics has the added advantage of creating predictive audiences, which can either be used as they are or serve as a foundation for custom audiences. Nevertheless, not all businesses can benefit from this feature as it requires a substantial number of conversions.
2. Custom
You can create your own custom audience that will fit your needs. In the next steps, we will show you how to build an audience with basic conditions.
- In Google Analytics, click Admin.
- In the Property column, click Audiences > New audience.
- Click Create custom audience to open the audience builder.
- After you name your audience and write a description, you can start with setting condition scoping.
- Click to set condition scoping depending on what you are tracking.
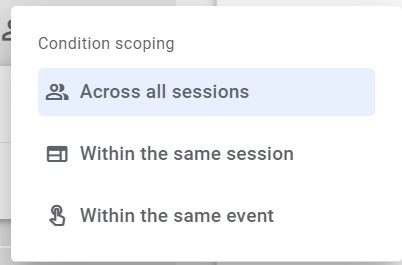
- Click on “Add new condition” to choose Events, Dimensions, and Metrics. You can include AND and OR conditions if you want to make a more refined audience.
- You can add sequencing when it’s important that user behavior happens in a particular order. Also, you can add exclusions. You can choose between “Temporarily exclude users when” or “Permanently exclude users when”.
For example, if you want to create Cart abandoners audience, you should include Event name: add_to_cart AND (permanently) exclude Event name: purchase
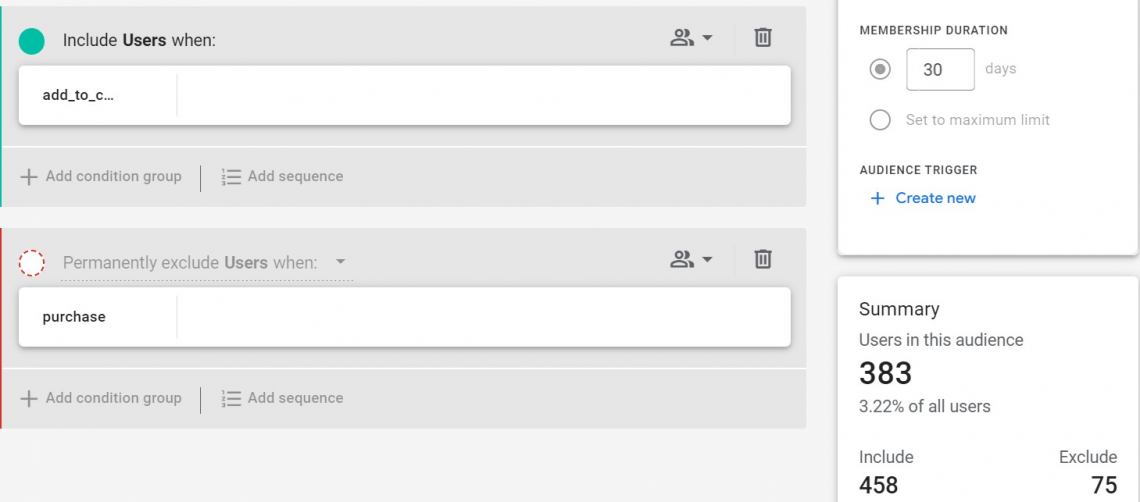
- On the right side of the builder, you can set Membership duration or how long users should be included in the audience if they meet the criteria. The default is 30 days, and the maximum is 540 days. You can set audiences with the same conditions but with different membership duration for your advertising purposes (remarketing campaigns).
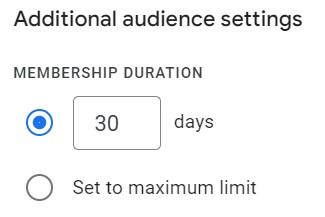
- Audience Triggers give you the option for more refining your audience. It’s not necessary to create a trigger at the moment when you are creating a new audience as you can add it later. Audience will be aggregating users if you don’t set it so it’s not a must. You should definitely read more about it.
- Under Summary, you can see an estimate of how many of your users in this audience matches your conditions. This estimate is based on the last 30 days. It says that actual audience size may vary. When you start building your audience, you will see the estimate of all users, and by adding more conditions, the number gets smaller.
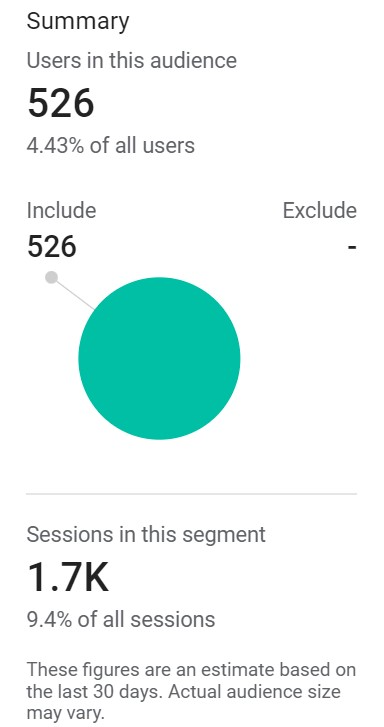
It’s important to know that audiences are not retroactive which means that they start gathering data from the moment you set them up. This is why you should create your audiences on time before switching to GA4 for good.
When you click Save, you will see in the Admin-Audiences that your new audience has fewer than 10 users. Don’t be alarmed, it doesn’t necessarily mean you didn’t set the audience right. Usually, you will know something is wrong while still creating an audience in the audience builder – you will get red-flagged if there is some kind of error or something is missing.
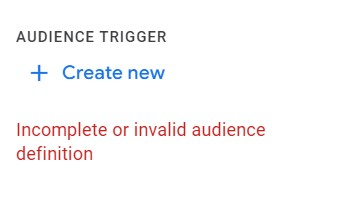
So, when you see that you have less than 10 users, this means that the audience just started aggregating data because, like we already mentioned earlier, your past data will not be added.
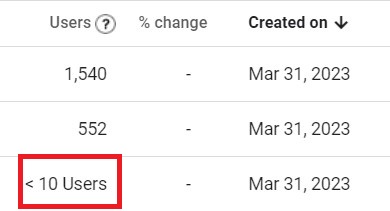
Audience descriptions and configurations
Here are some of the most common audience configurations and their descriptions:
| Cart abandoners | Users who added items to their carts but didn’t purchase. | Include: Event name: add_to_cart Exclude: Event_name: purchase |
| Checkout starters | Users who started checking out but didn’t complete the purchase. | Include: Event name: begin_checkout Exclude: Event name: purchase |
| Item viewers | Users who viewed specific items | Include: Event name: view_item Event parameter: item_id Operator: exactly matches Parameter value: <item ID> |
| Registered users | Users who registered with your business (e.g., by providing an email address). | Include: Event name: sign_up |
| Searchers | Users who conducted any type of search. | Include: Event name: view_search_results |
You can find more examples of configurations in this article by Google.
Editing & archiving audiences
Once you create an audience, you have an option to edit it. But you can edit only the name and description or add an audience trigger (if you haven’t added it earlier). There is no option for deleting it, but you can archive it, which is basically the same thing.
You can also duplicate audiences which can save some time while creating audiences with the same conditions, but you only want to change, for example, how long you want users to be included in the audience. So, when you duplicate an audience, you can edit everything, there are no limitations like when you are editing the original audience. But if you think duplicating an audience and changing its settings will edit the existing audience – that won’t work because audiences are not retroactive. So, if you duplicate an audience and change its settings, you will create a whole new audience that will start collecting users from the beginning.
To edit/duplicate/archive an audience:
- In the left navigation, click Admin
- In the Property column, click Audiences.
- In the row for the audience, click
> Edit/Duplicate/Archive.
- Edit the name or description OR Duplicate the audience and make necessary changes OR Archive an audience when it’s not longer in use.
- Click Save.
Google Ads and GA4 Audiences
Audiences have several uses, but as a PPC specialist I am mostly interested in the advertising part and using audiences to create remarketing campaigns. To be able to import audiences into your Google Ads account, you should first connect your GA4 with your Google Ads account. This requires two steps:
- Enable Google Signals
- Link Google Ads with Google Analytics
How to Enable Google Signals? In the GA4 Admin panel, click Data Settings > Data Collection. In the Enable signals data collection action click on Get Started.
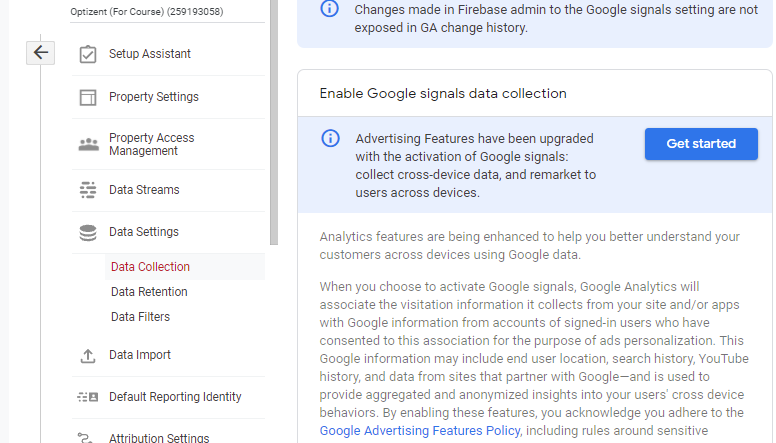
Click Continue on the next screen. After that, click Activate.
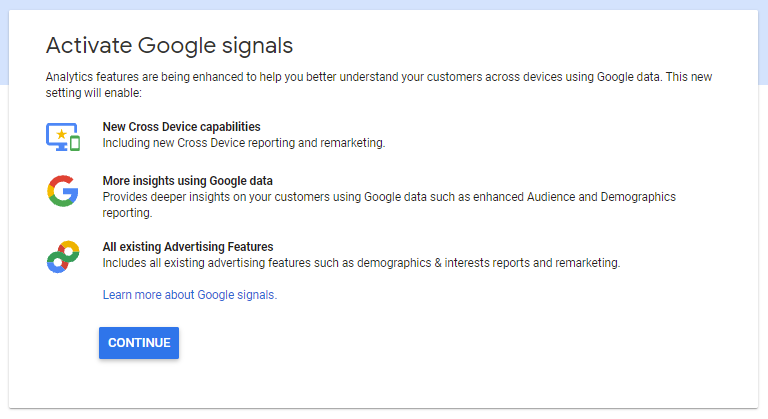
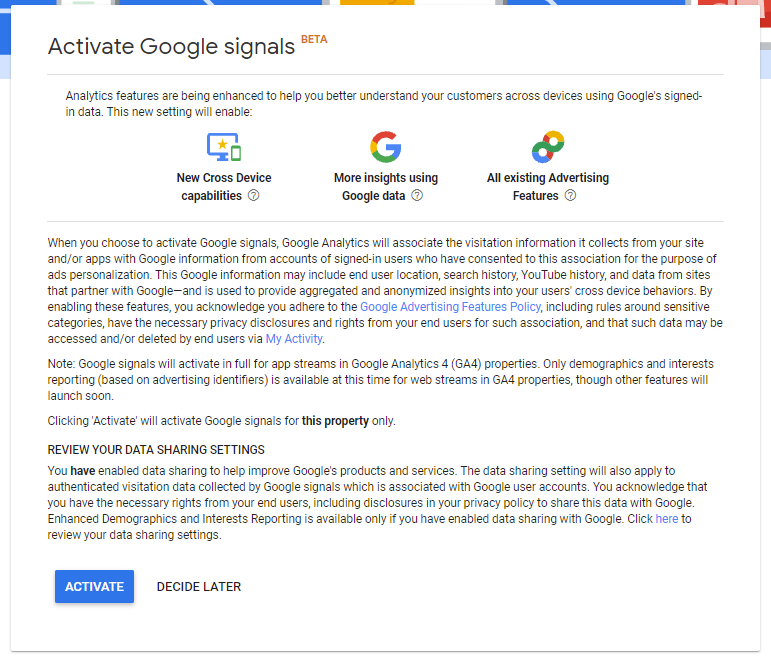
Here Google outlines the steps for linking Google Ads with GA4. To find your audiences in your Google Ads account, go to Tools & Settings > Shared Library > Audience Manager. The names of GA4 audiences follow this structure: [audience name in GA4] of [GA4 property name].
Like we mentioned, audiences are especially useful when it comes to creating remarketing campaigns. That way, you can show your ads to users who are already engaged with your website like purchasers, cart abandoners, checkout starters, streamers etc. For example, if your audience is Checkout starters, then when one of the users from that audience visits the website where you’re advertising, your ad gets the chance to appear to that user. By doing this, you spend your budget more efficiently as you are focusing only on users who are most likely to make an action.
GA4 audience limitations & final words
There are several things to keep in mind when working with Google Analytics 4 audiences, as there are few limitations:
There is a maximum limit of 100 audiences per property and 20 audience-trigger events allowed per property. Once these limits are reached, audiences can be archived. When you archive an audience, you have to wait up to 48 hours before you can set up an audience with the same name. It can take up to 48 hours for the audience to collect users. Also, GA4 needs the same amount of time to add a new user to an audience based on specific criteria.
To sum up, Google Analytics 4 audiences offer a powerful tool for businesses to better understand their website visitors and customers. One of the advantages of GA4 audiences is their ability to analyze user behavior across multiple platforms and devices. This implies that businesses can gain a more holistic view of their customers’ interactions with their brand and customize their marketing efforts accordingly.
With the help of GA4 audiences, businesses can segment their audience based on a wide range of criteria, including interests, demographics, and behavior. This empowers businesses to create more targeted and customized marketing campaigns, resulting in increased engagement, more conversions, and, finally, revenue.
Stay tuned to our blog for additional updates and features. If you have any questions, feel free to reach us here.