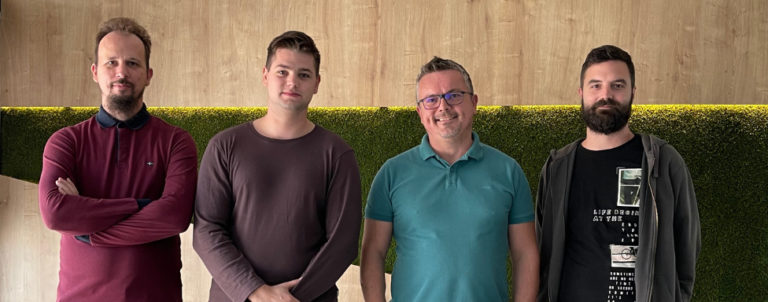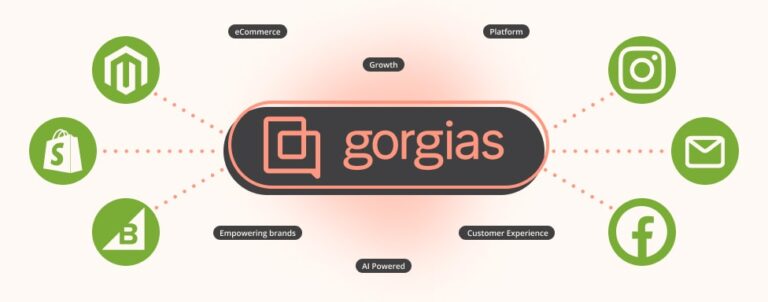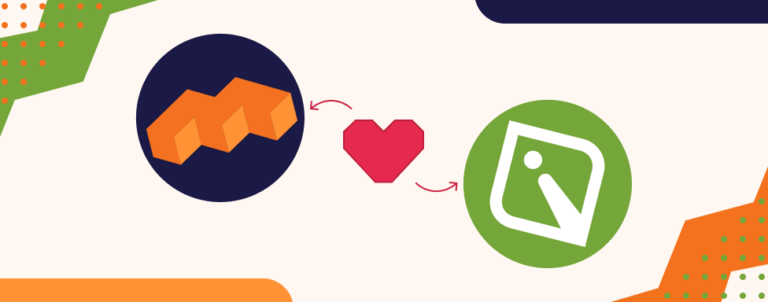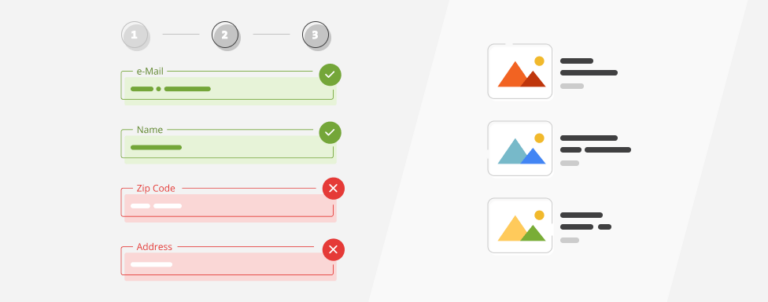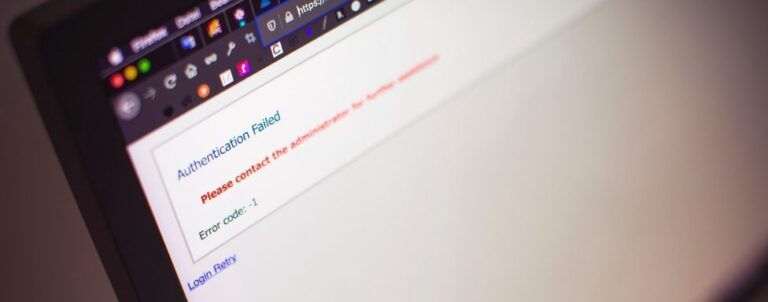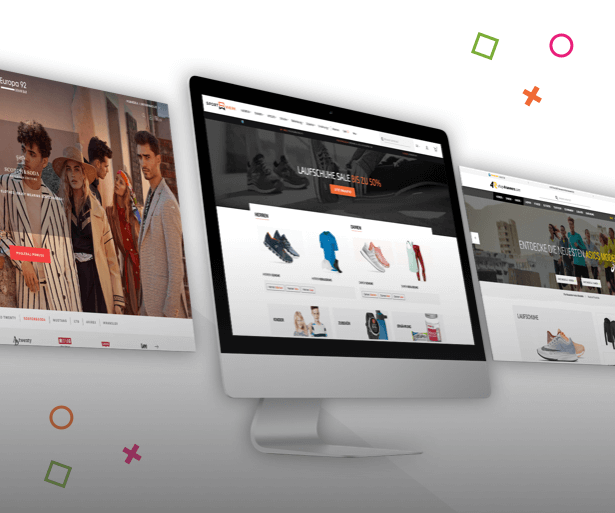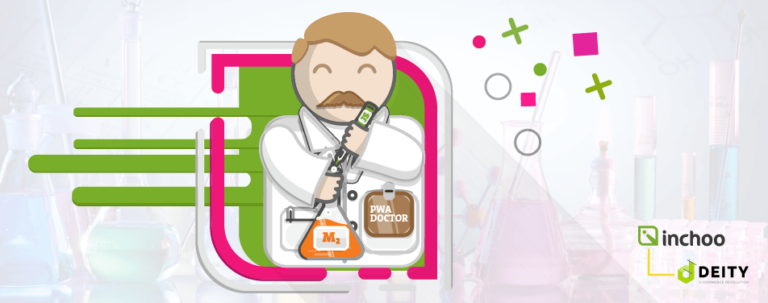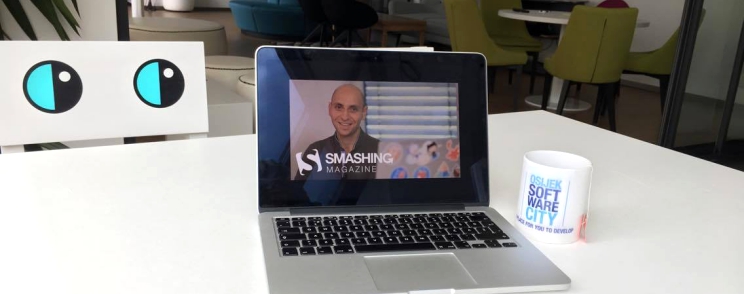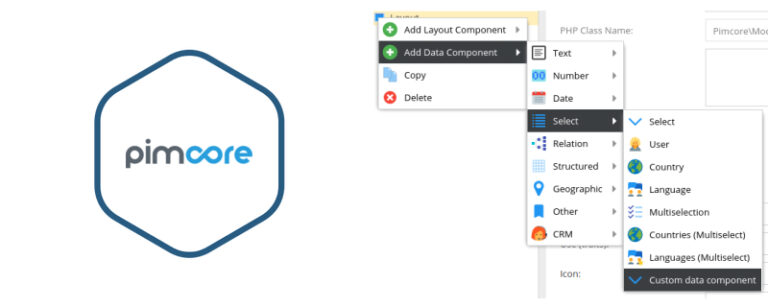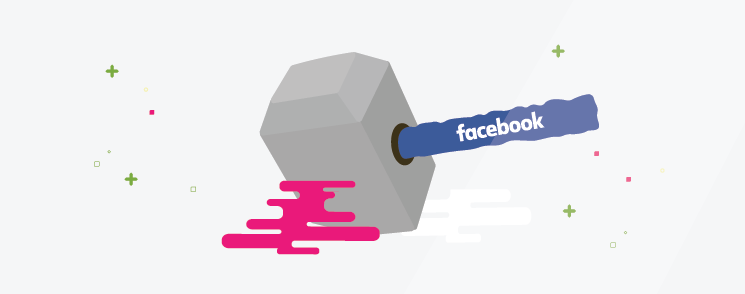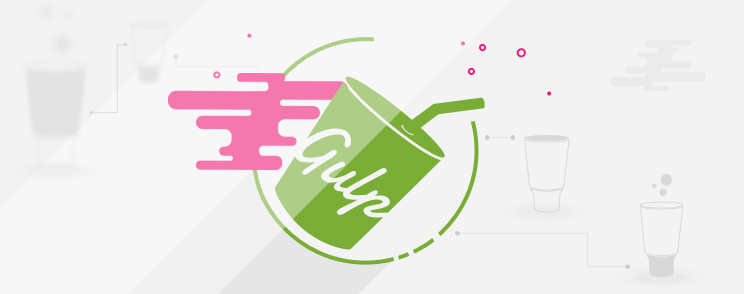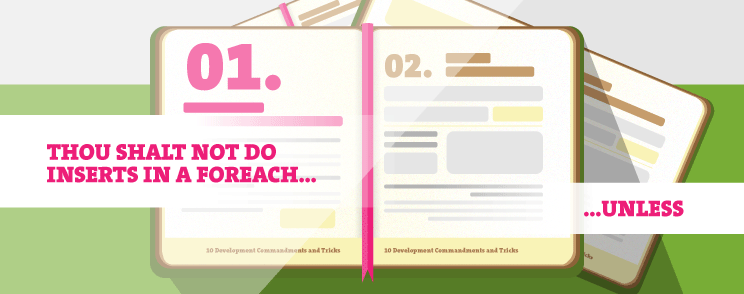Dev Talk
Welcome to the Dev Talk category at Inchoo, where we we delve into the world of Web development tools, DevOps, PHP, Frameworks, HTML, JavaScript, and much more. As a full-service eCommerce agency, we understand the importance of staying up-to-date with the latest trends and technologies in the ever-evolving digital landscape.
So, whether you’re seeking guidance on selecting the right tools for your next project, looking for insights on performance optimization, or simply curious about the latest industry trends, you’ve come to the right place.