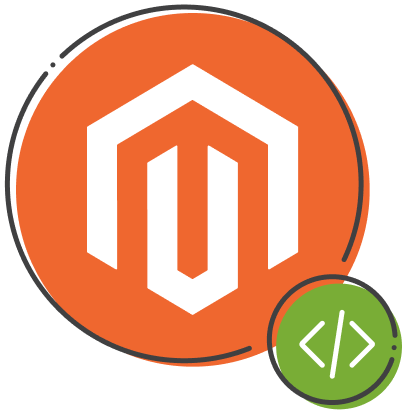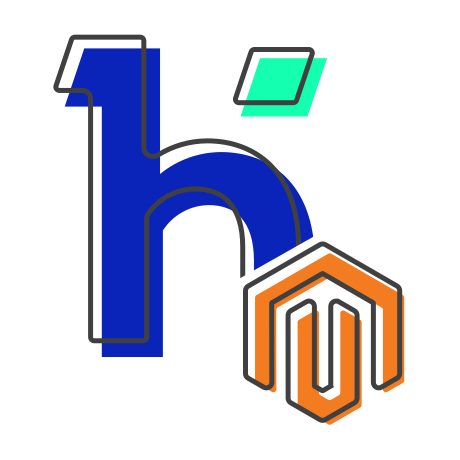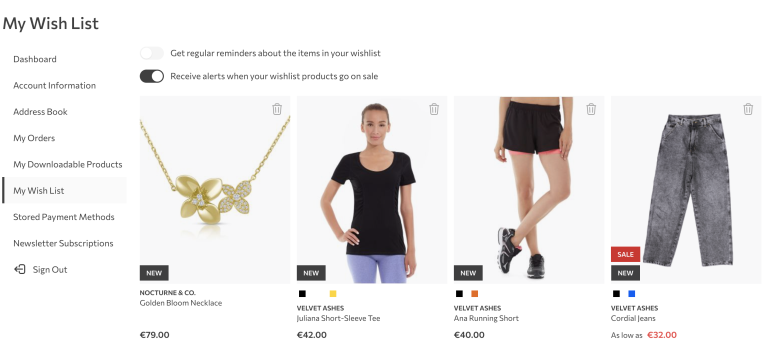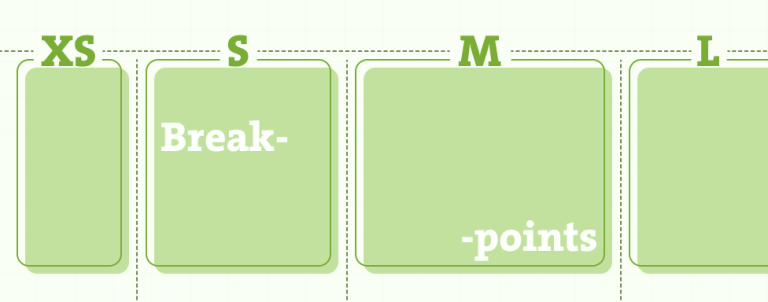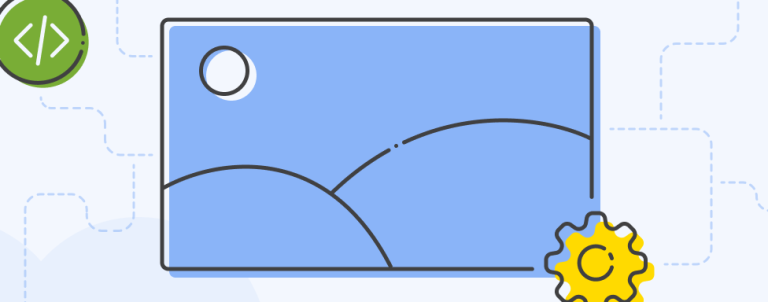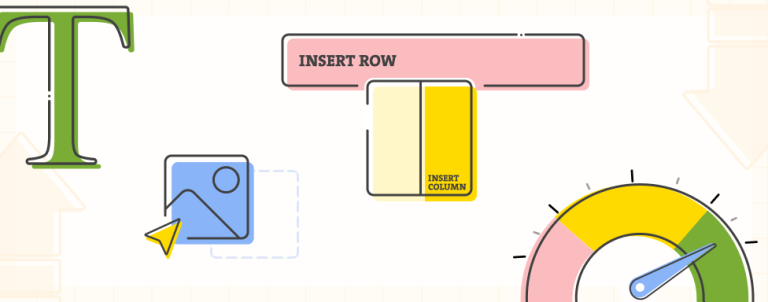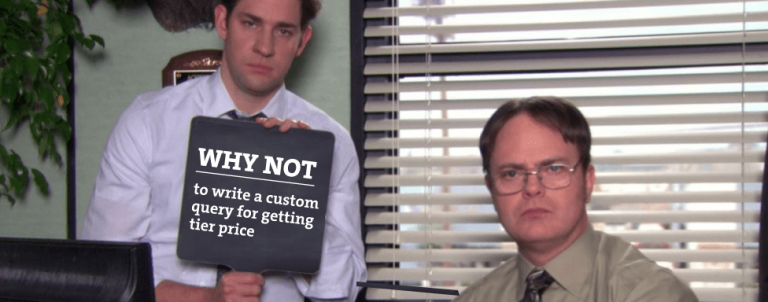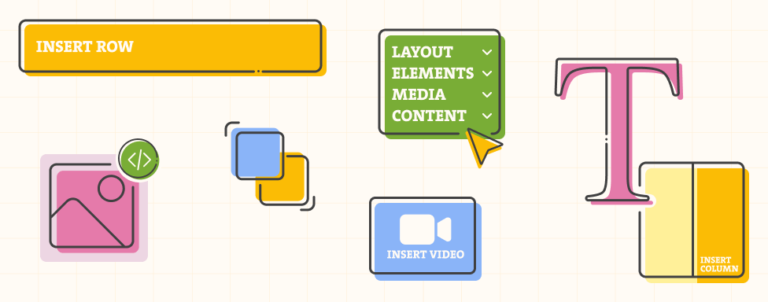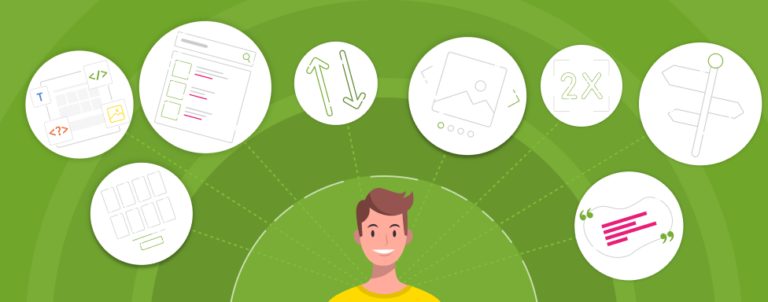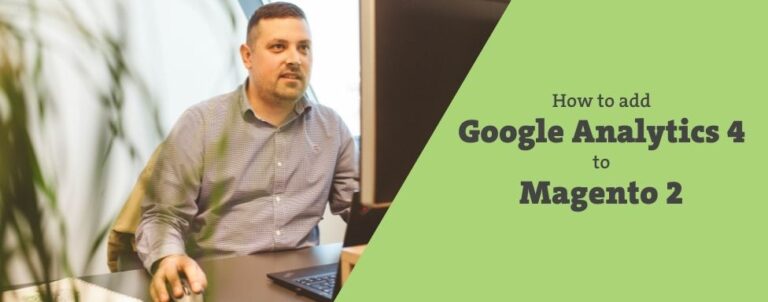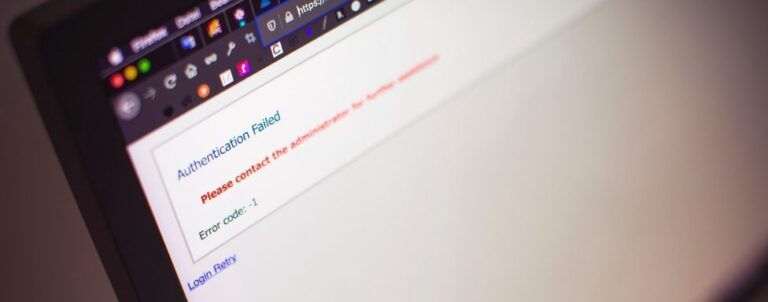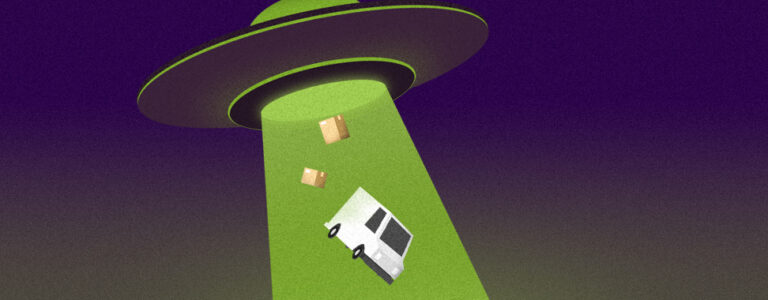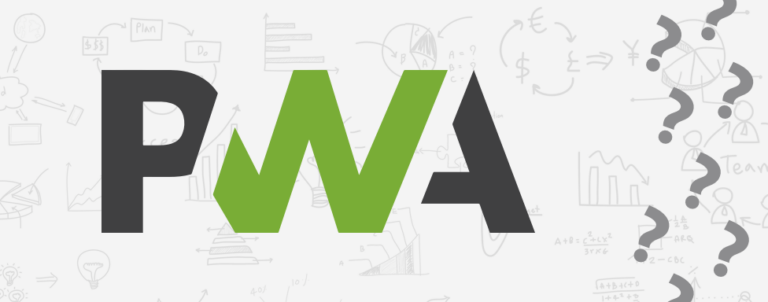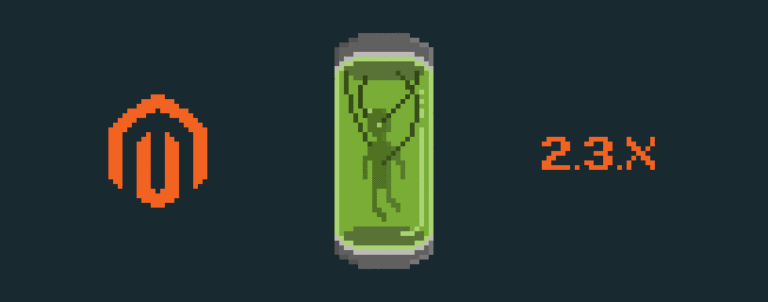Magento
Welcome to our Magento 2 post category, your go-to resource for everything related to Magento 2 platform (Custom Magento Development, Magento 2 Migration and Inchoo Flavored Magento).
Stay ahead of the eCommerce trends with our comprehensive articles and expert insights collection. From customization and extensions to performance optimization, we’re here to empower you with knowledge.
Whether you’re a seasoned developer or a curious business owner, we’ve got you covered. Join our awesome community and learn Magento 2 with us!